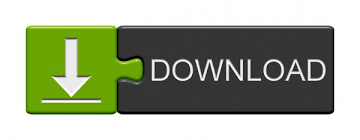
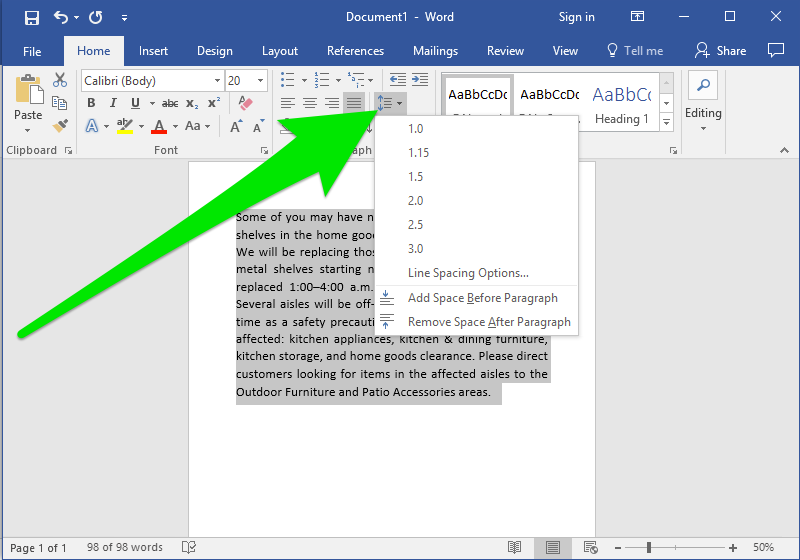
- #How to decrease spacing between lines in word how to#
- #How to decrease spacing between lines in word pro#
We hope you enjoyed the article and learned how to add or remove spaces between lines or paragraph. The space between the paragraph will be removed. Well, You can do so.Ĭlick at the beginning of the paragraph and hit backspace, then hold your shift key and press enter. There might be some paragraph you don’t want to have spaces between. From there you can either choose add space before paragraph or add space after a paragraph. Step #2: From the home tab, choose paragraph command. Adjust the Before and After settings to change spacing between paragraphs. Select Line Spacing Options and choose an option in the Line spacing box. Which makes it easier to read and understand it. Change the line spacing in a portion of the document. Not only you adjust the space between your lines but also between your paragraphs. Multiple: This option, let’s you type the space you desire. For example, if your font size is set to 11 points, your line spacing will be set to 12 points. Indents and SpacingĪt least: lets you choose how many points of spacing you want.Įxactly: This option will set space in points just like the font size. Hit OK when you are happy with the changes. Moreover, below the spacing option, you can see the preview of that too. You can choose the spacing to be single (default setting), double, 1.5, exactly, at least or multiple. Afterward, choose spacing where you will see some options for line spacing. To do so, click on the arrow on the paragraph command which will then open you the paragraph dialogue box.

You can customize it with more options by opening the Paragraph dialogue box. If you’re not happy with what line and paragraph spacing have provided you. Rotate headline text 180° to work with abstract shapes instead. Squint your eyes to blur the letterforms and focus on the shapes and the negative space between them. Try to balance the space between letters optically. You’ll then see a change as you increase or decrease the space between lines. Select a kerning value from the menu or click the up/down arrows add Shift for greater increments. Step #2: on the home tab, click on the line and paragraph spacing command and customize your spacing. 8 and add the pt to the end for the measurement. If you want to make it a different value, simply type in the spacing you’d like e.g. By default these increment by 6pt at a time. The default line spacing in Word 2016 is 1.08, but word allows you to customize it to be either single-spaced or double spaced. From the Spacing group use the up and down arrows to increase or decrease the Before and After spacing as needed. Line spacing is a gap between each line of your document. There are a few different ways you can change the spacing of your text using techniques such as kerning, tracking, leading, and baseline shifting. Adjust Line Spacing Between Lines and Paragraph in Word 2016 Whether you want to change the spacing between individual letters or separate lines of text, the Character Panel in Photoshop makes it easy. In this article, we’ll see how to adjust line spacing between lines and paragraph in word step by step. You can increase the spacing to improve the readability or decrease to adjust the number of pages in your document. Figure 7.As you are done with the text of your document, you have to put a glimpse on the line and paragraph spacing. Your new line spacing should appear immediately. (Optional Step) Select the arrow in the Paragraph Spacing After menu and choose a new number from the drop-down menu to add or reduce space after individual paragraphs.Īlternatively, you can enter a specific number into the Paragraph Spacing After menu.

The numbers are based on the size of your current font.Īlternatively, you can enter a specific number into the Line Spacing menu. Select the arrow in the Line Spacing menu in the Format pane and choose a new number from the drop-down menu.Select the text within a single text box.
#How to decrease spacing between lines in word pro#
See the Pro Tip below if your text boxes overlap after adjusting the line spacing. If your text disappears, copy the excess text into text boxes on additional pages before adjusting the line spacing. If the text expands beyond the page, it will disappear. The following steps are for adjusting line spacing within a text box on a single page.
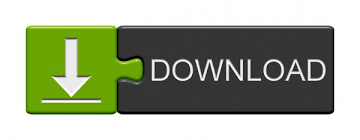

 0 kommentar(er)
0 kommentar(er)
